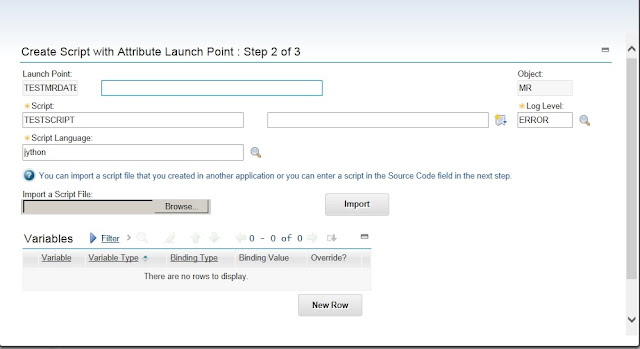So far I have blogged about various capabilities offered by automation scripts in Maximo 7.6, needless to say I love working with Automation Scripts. I would like to share some random examples and usage of automation scripts in this blog. Please put your comments or suggestions.
Now, this condition 'CHECKLIMIT' is ready for use in the PO approval workflow process or in conditional UI to restrict the user in approving the PO record.
References:
Calling a Stored Procedure from Automation Script
I have a stored procedure in the database created as below:
This procedure needs to be executed on a scheduled basis. I can create a cron task or an escalation which will trigger the action. And, this action I can create as an automation script with Action launch point. The code snippet in this automation script will be as per the image below:
Throwing an exception in a Message Box using Automation Script
I have created a custom message in Database Configurations application which needs to be displayed to the user when the user selects a date less than the current system date while selecting required date in Create Requisition application.
I will create an automation script of Attribute Launch point with validate event on MR.REQUIREDDATE attribute as per the images below:
Taking action from Yes/No button in Message Box using Automation Script
Let us consider we have to throw a warning message with Yes or No button, and the user can select either of them. Based on the choice of the user, we need to take separate actions. The warning message is created in the Database Configurations application as below:
My requirement is when I select the Issue Unit for an item record in Item Master application, if an order unit is available and issue unit and order unit are not same, user needs to be thrown warning message with a choice if he/she wants to proceed. In case the user selects yes, nothing needs to be done but if the user selects no, the value needs to be cleared from the Issue Unit field. I will create an automation script with Attribute Launch point on ITEM.ISSUEUNIT attribute and event Run Action, as per the images below:
My requirement is when I select the Issue Unit for an item record in Item Master application, if an order unit is available and issue unit and order unit are not same, user needs to be thrown warning message with a choice if he/she wants to proceed. In case the user selects yes, nothing needs to be done but if the user selects no, the value needs to be cleared from the Issue Unit field. I will create an automation script with Attribute Launch point on ITEM.ISSUEUNIT attribute and event Run Action, as per the images below:
Automation Script for Conditions
We can write automation scripts for custom conditions also which can then be used in workflows, or for achieving conditional UI, or in condition monitoring, etc. This type of automation script will be evaluated to either True or False and the boolean result is returned by the script using an implicit variable "evalresult".
Let us assume while approving a PO record, if the logged in user's PO approval limit is less than the total cost of the PO record, he should not be allowed to approve it. The automation script is created and source code is written as per below images.
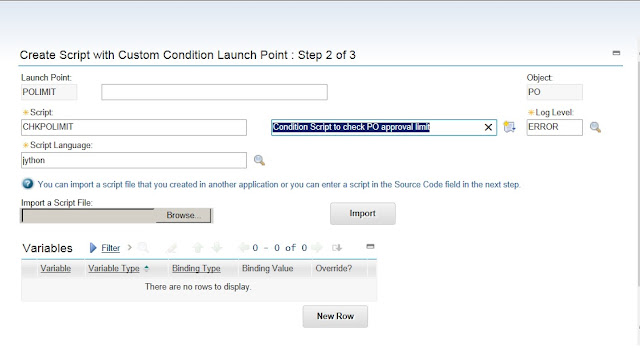
Once the script is written, we need to define the condition expression to refer this script. In Conditional Expression Manager application, create a new condition of type=CLASS and in the expression field, enter the notation as <script-name>:<launchpoint-name> and in the class field, enter the class reference as "com.ibm.tivoli.maximo.script.ScriptCustomCondition". See the image below.
Let us assume while approving a PO record, if the logged in user's PO approval limit is less than the total cost of the PO record, he should not be allowed to approve it. The automation script is created and source code is written as per below images.
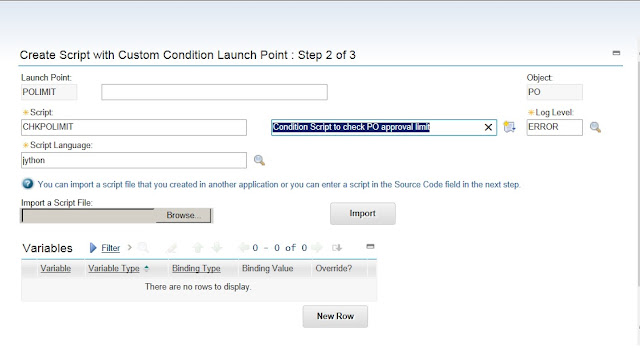
Once the script is written, we need to define the condition expression to refer this script. In Conditional Expression Manager application, create a new condition of type=CLASS and in the expression field, enter the notation as <script-name>:<launchpoint-name> and in the class field, enter the class reference as "com.ibm.tivoli.maximo.script.ScriptCustomCondition". See the image below.
Now, this condition 'CHECKLIMIT' is ready for use in the PO approval workflow process or in conditional UI to restrict the user in approving the PO record.
References: